こんにちは、マサトです。
このページでは輸入ビジネスで使用する
Gmailの設定方法と詳しい使い方
について、お話していきます。
Gmailはとても有名なので
ほとんどの方がその存在を知っている
または既に使用されている状態だと思います。
実際、僕も輸入ビジネスを実践する5年前から
すでに使っていました。
なので、ここでは
何故Gmailを使った方が良いのか?
がわかる、メリットと機能を
最大限に引き出す設定方法に焦点を当てて
お伝えしていきます。
あ、もしあなたがまだGmailを使っていなかったら
この機会に下記のサイトでサクッと作っちゃいましょう。
名前等を入力して、3分で作れます。
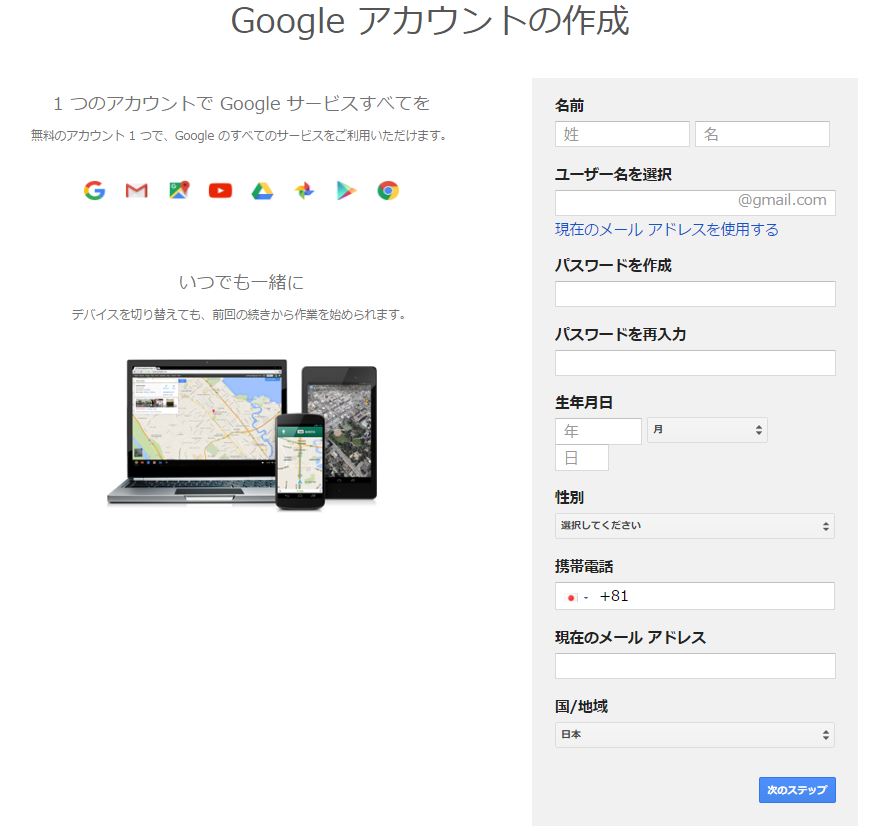
まずざっとGmailのメリットを並べると・・・
Gmailのメリット
①.アーカイブ機能がある
②.ラベル&フィルタ機能が秀逸
③.スマホとの連動が容易
④.googleアカウントが地味に便利
これらが主なメリットですね。
完全無料で使えるサービスなのに
機能が充実しているというのが素晴らしい。
Googleさんは超太っ腹です。
人によっては、Google Chromeで
GmailとGoogle ドライブにアクセスし
Googleスプレッドシート(Excelみたいなの)と
Googleドキュメント(Wordみたいなの)で作業をし
また、輸入先の海外サイトは
Google翻訳を使って読み解く、なんて
完全にGoogle漬けの人もいますね。
まったく使わない方から見ると
なんのこっちゃって感じですが
YoutubeやAndroidスマホ、Googleマップ等は
全てGoogleが作たものです。
なので、現代人は知らず知らずのうちに
身の回りはGoogleだらけなんですよね~
恐るべしGoogle。
でもこういう、いつの間にか全部染まってるって
案外よくあると思うんですよねー
例えば日本人の平均的な食卓でいうと
味噌汁に納豆に豆腐、そして醤油
あら、全部お豆さんだわ(n‘∀‘)η
みたいな感じだし。
・・・話が逸れました。
では、メリットの詳しい解説にいきましょう。
Gmailには、個人輸入ビジネスを行う際に
販売先のプラットフォームである
ヤフオクやamazonから
日々色々な連絡メールが飛んできます。
例えば
・ヤフオクで品物が落札された時
・ヤフオクで良い評価をもらった時
・ヤフオクで出品中のアイテムへ質問が来た時
・amazonの倉庫に品物を納品した時
・amazonから自分の口座へお金が振り込まれた時
・amazonの購入者が返品手続きをした時
などなど。。。
ありとあらゆる連絡は全てメールで飛んできます。
それらをきれいに整理して
わかりやすく管理するために、Gmaiでは
①.アーカイブ機能
②.ラベル&フィルタ機能
の2つがとても便利なので、必ず設定しましょう。
数あるフリーメールの中で
Gmailユーザーが圧倒的に多いのは
この2点が便利すぎるからに尽きます。
この機能を体験すると
正直Yahoo!mailとかウ〇コに感じますよ!
(※メインで使ってる人がいたらごめんなさい)
①.アーカイブ機能
この機能は一言で言うと「メールの整理」ですね。
毎日いろいろなメールが来る中
受信ボックスにメールがたくさん残っていると
メールが見辛くて、すご~く邪魔ですよね。
例えばamazonで買ったものが
発送されましたよ~っていうメールとか。
例えばお気に入りのお店の
20%offクーポンコードとか。
これらは一度見てしまえば以後は不要なメールですが
消してしまうと後日見返したい時に困ってしまうもの。
そんな時は以下のように
「アーカイブ機能」を使いましょう。
画面左のチェックボックスにチェックをして

アーカイブボタンをポチッ!

アーカイブ!!(☆Д☆)カッ

これでこのメールは
受信ボックスから見えなくなるので
受信ボックスが、きれいすっきり!

もちろん受信ボックスから消してしまっても
「すべてのメール」に残っているので
いつでも見返すことができるし
検索をすればちゃんと出てくるので安心。
要件が終わったメールは
常に受信ボックスからアーカイブし
まだ終わっていないタスクだけを残しておけば
頭もスッキリですね。
実はこのアーカイブ機能、すごく便利なのに
使っていない人が意外と多いです。
かくいう僕もGmailを使いはじめて3年たってから
初めてこの機能の意味を理解しました(;´Д`)
アーカイブって言葉の意味が
分かり辛いですよねぇ・・・
無料で使っておいてなんですけど
日本語表にしてよ!
ってGoogleさんに突っ込みたくなります。
わがままでごめんよ、Google。
②.ラベル&フィルタ機能
アーカイブ機能がメールの整理なら
ラベル&フィルタはメールをしまう本棚ですね。
例えば僕はこんな風にラベルを作っています。
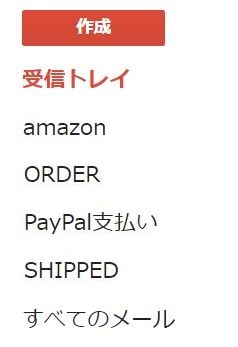
ちゃんと設定をしておくとこのラベルの中へ
自動でメールが区分けされて入っていくので
後から見返したい時に、ラベルをクリックすれば
簡単に探せます。
ラベルの設定方法は下記の通り。
まず画面右上の『歯車マーク』を押して
その中の『受信トレイの設定』を選択。
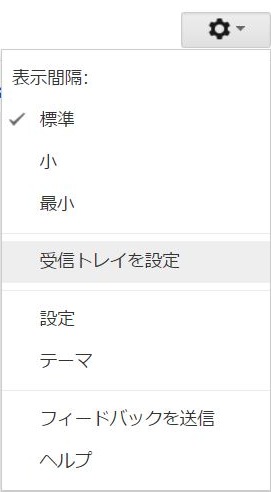
次に「ラベル」のタブをクリックして
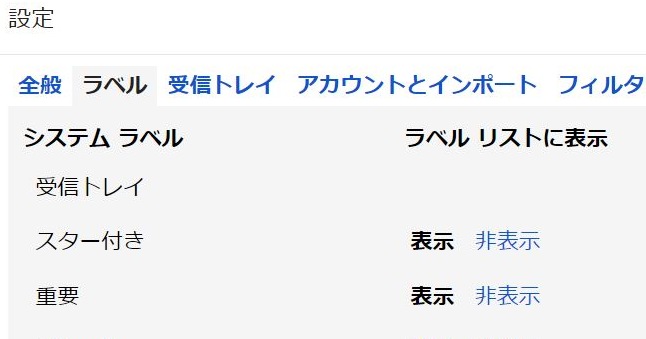
画面を下にスクロールしていき
「新しいラベルを作成」のボタンを押しましょう。
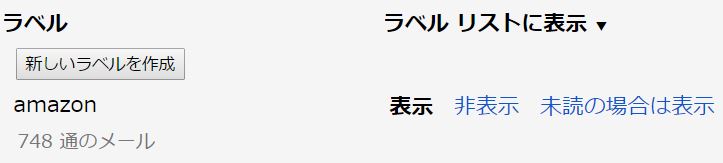
あとは好きなラベル名を入力するだけ!
簡単です。
そしてこのラベル内に意図したメールが
格納されるよう設定するのが「フィルタ」。
同じく画面右上の歯車マークを押して
もう一度『受信トレイの設定』を選択。
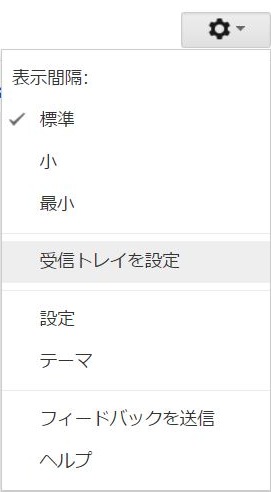
今度は『フィルタとブロック中のアドレス』タブを選択。
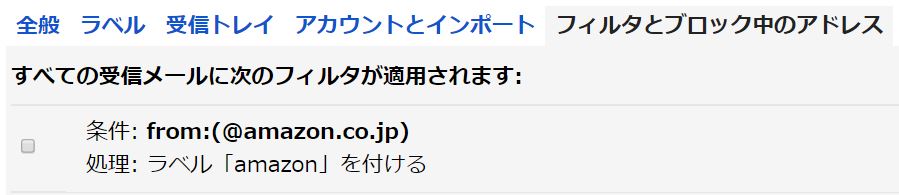
画面を下にスクロールして
『新しいフィルタを作成』を選択しましょう。

下記画面が出るので
条件付けを入力し「続行」をクリック。
色々条件がありますが基本は
「From」(相手のメルアド)か「件名」のどっちかに
入力してあればOKです。

「ラベルを付ける」にチェックして
事前に作っておいたラベルを選んでから
フィルタの作成ボタンを押しましょう。
(図では「フィルタを更新」になってます)
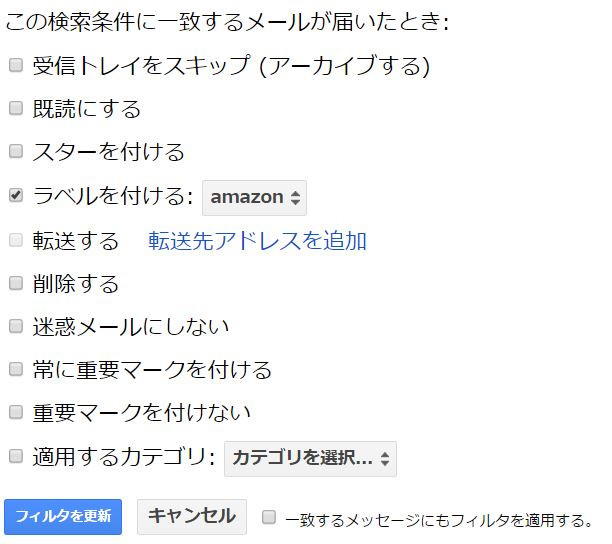
上の図のメールのフィルタ設定例だと
「@amazon.co.jp」が送り主になっているメールは
すべてこのフィルタによって
「amazon」のラベルが付くようになっています。
そしてamazonからのメールが
ラベル内に、このように格納されます。
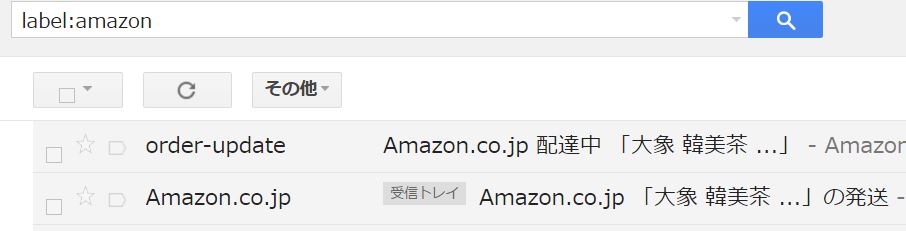
上記に映っているメールは、amazonで
コーン茶を購入した時の発送案内のメールですね(笑)
このような形で、あなたのスタイルに合わせて
必要なラベル・フィルタを追加していくと
Gmailはどんどん便利な状態になっていきますよ。
さて、簡単にその他2つのメリットについても説明を。
③.スマホとの連動が容易
これはAndroidスマホが初めからGmailを使うことを
前提に設計されていることに由来します。
もしあなたがAndroidスマホをお使いの場合
初めて起動したときからGmailアプリが
標準でインストールされいるはず。
PCとスマホ、それぞれのGmailは即座にリンクするので
どちらでメールを閲覧しても
どちらもメールが開封済みになります。
またPC版はアーカイブするのに
チェックボックスにチェックしてアーカイブボタンを押して、と
ダブルアクションが必要だったのに対し
スマホアプリ版ではメールをフリッグ(横に払う)するだけで
アーカイブできるのですごく楽ちん。
より直観的な操作ができますね。
大量のメールが来ている時などは
シャシャシャシャシャーっと
忍者の手裏剣投げのごとくスマホをフリッグして
アーカイブしまくりましょう。
シャシャシャシャシャーっ!!(=゚ω゚)ノ
④.googleアカウントが地味に便利
最近、初めて使うwebサイトで登録をする時に
「googleアカウントをお持ちの方」
「Facebookアカウントをお持ちの方」
なんてボタン見かけませんか??
ほらっ
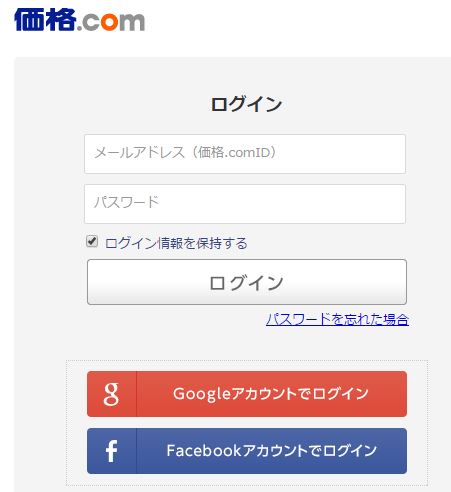
ほらっ!
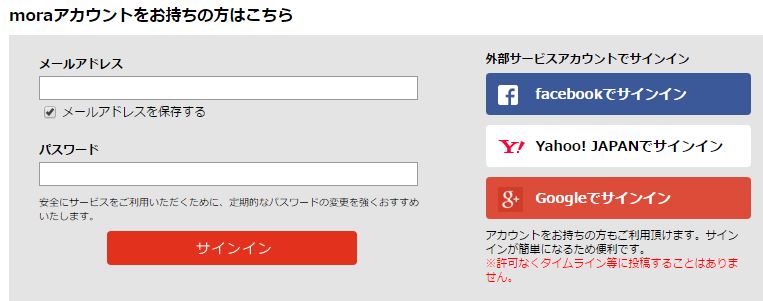
ほらねっ??
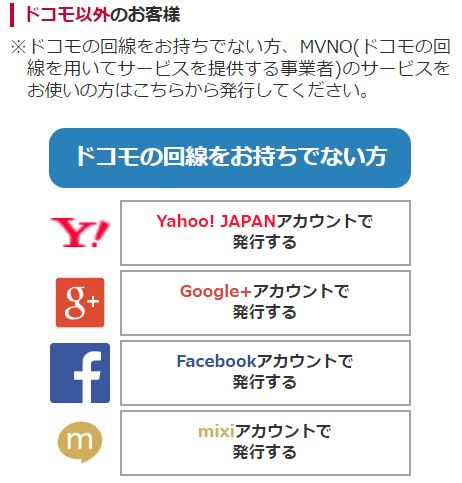
docomoや価格.comなどの大手も、こぞって
「Googleアカウント」or「Facebookアカウント」で
ログインができるようになってます。
まさに猫も杓子も状態。
で、この「Googleアカウント」というのは
Gmailアドレスのことです。
Gmailアドレスを創ると
いつの間にかGoogleアカウントを取得した
ことになっています。
Gmailアドレス1つあれば
あなたが様々なサイトにログインする時
1つ1つ会員登録の入力をしないで済む
ようになっているんですね。
いや~便利な時代だなぁ~~~ しみじみ
といっても、僕もあなたも新しいサイトへ
しょっちゅう登録するわけではないと思うので
総じて言うと「地味に便利」って感じなんです。
なくてもいいけど、あったらちょっと便利。
痒い所に手が届く。
完全無料で使え、非常に便利なので
Gmailは即導入して使い始めましょう!
僕がゼロから輸入ビジネスを始め
1年で脱サラし自由を手にするまでにした事をまとめた
個人輸入ビジネスのマニュアル、無料プレゼント中です。









