こんにちは、マサトです。
このページではヤフオク販売するアイテムの
メイン仕入れ先となるebayについて
基本的な使い方をご説明します。
ebayは英語表記のサイトなので
初めは抵抗感を持つ方も多くいます。
かくいう僕もその一人でした^^;
が、使い方を覚えると
英語力はほぼ不要です。
万一英語の読解が必要な時も
翻訳界の革命児・Google翻訳くんがあれば無問題。
ebayの使い方はすごく簡単なので
ここで確認していきましょう!
ebayの検索設定
ebayのアカウント開設をまだしていない場合は
下記記事でくわしく解説しているので
確認してみてください。
ebayアカウントが開設できたら
まずはじめに、トップページを開きましょう!
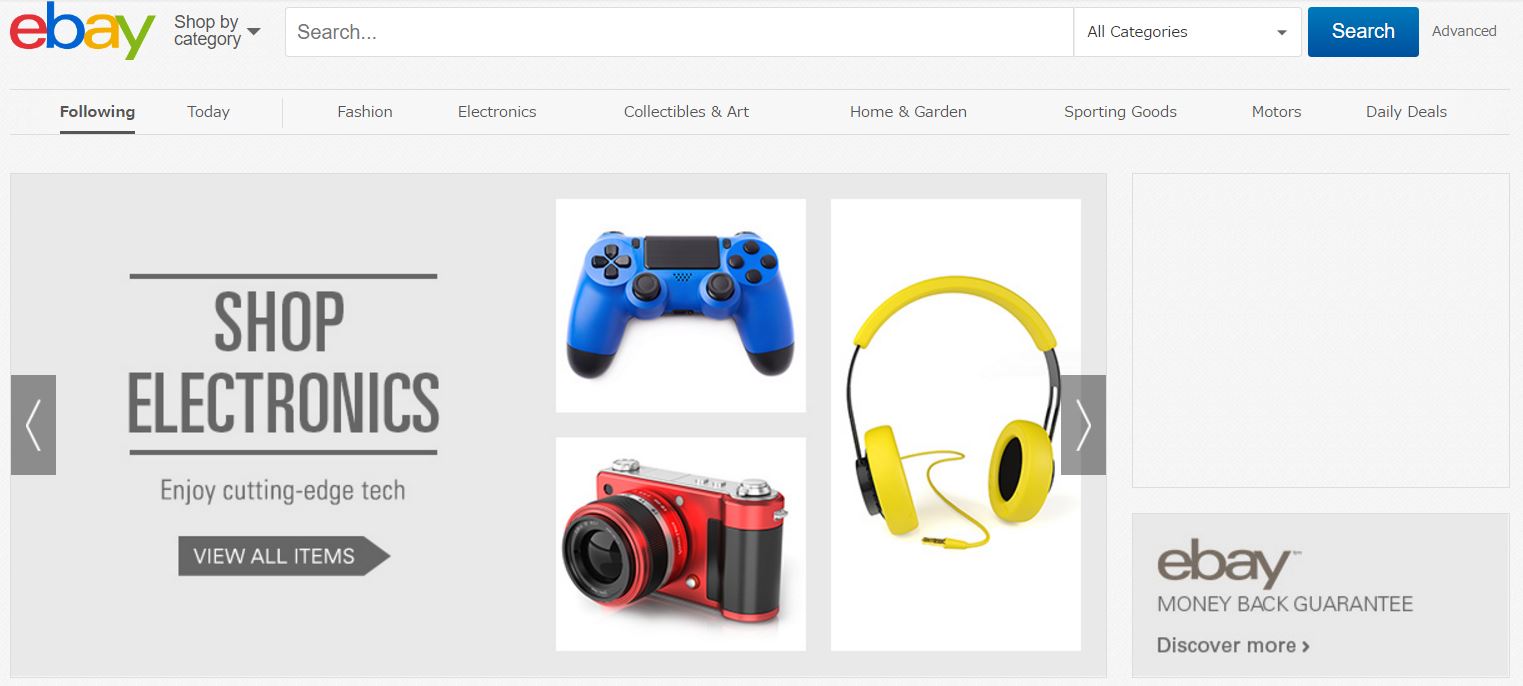
→ ebay
ebayではオークファンで見つけた
需要>>>供給のアイテムをリサーチし
利益が取れる仕入れ値かを
確認していきます。
その際にオススメな
検索結果の画面設定が4つ。
検索結果の設定をいじるために
まずは何か適当に検索してみましょう。
ここでは THERMAREST NeoAir という
海外ブランドのキャンプ用品を検索してみました。
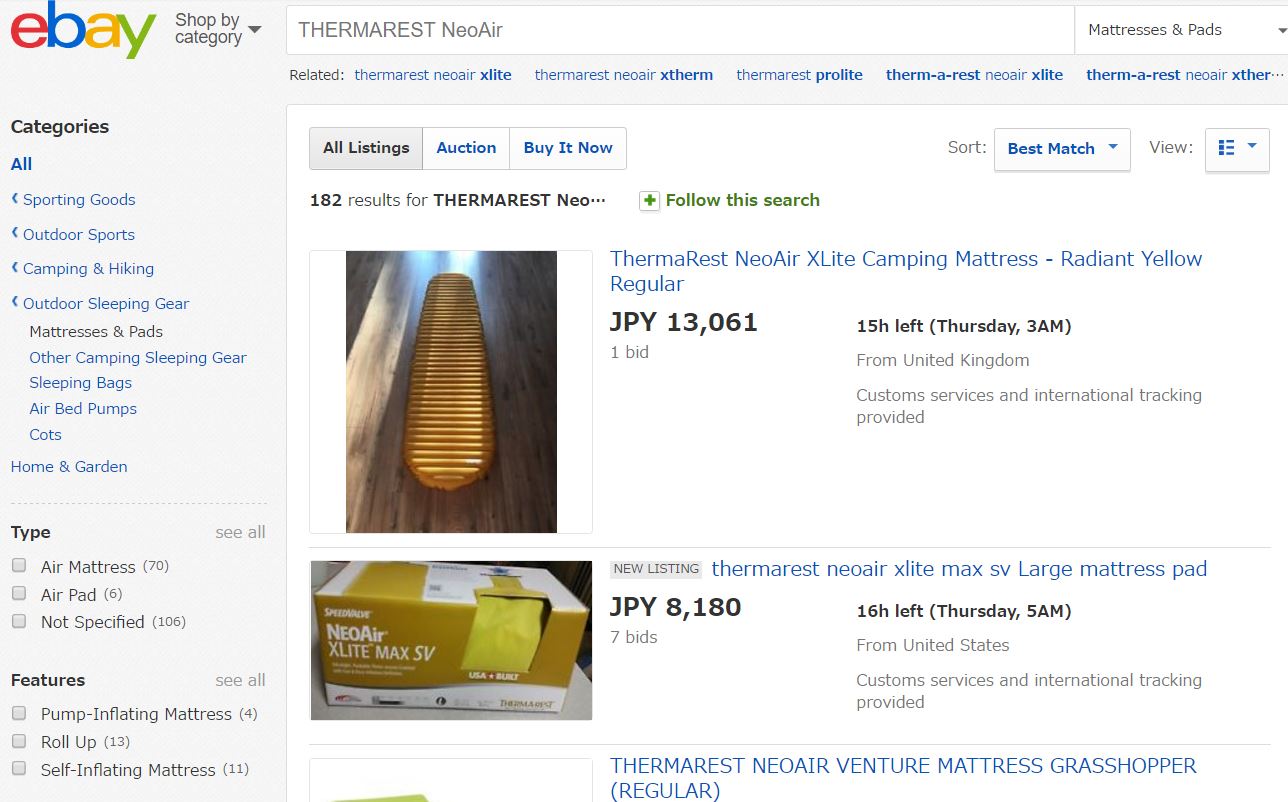
ebayの検索結果は、初期設定では
縦長表示になっています。
この状態では一画面内で見れる
アイテム数が少ないので

画面右上のSort・Viewの項目をチェック。
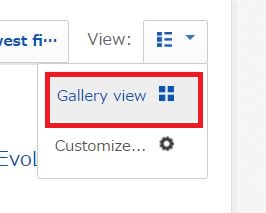
Viewの項目をクリックして
Gallary viewへ変更しましょう。
これで検索結果が、ブロック状に
表示されるよう変わります。
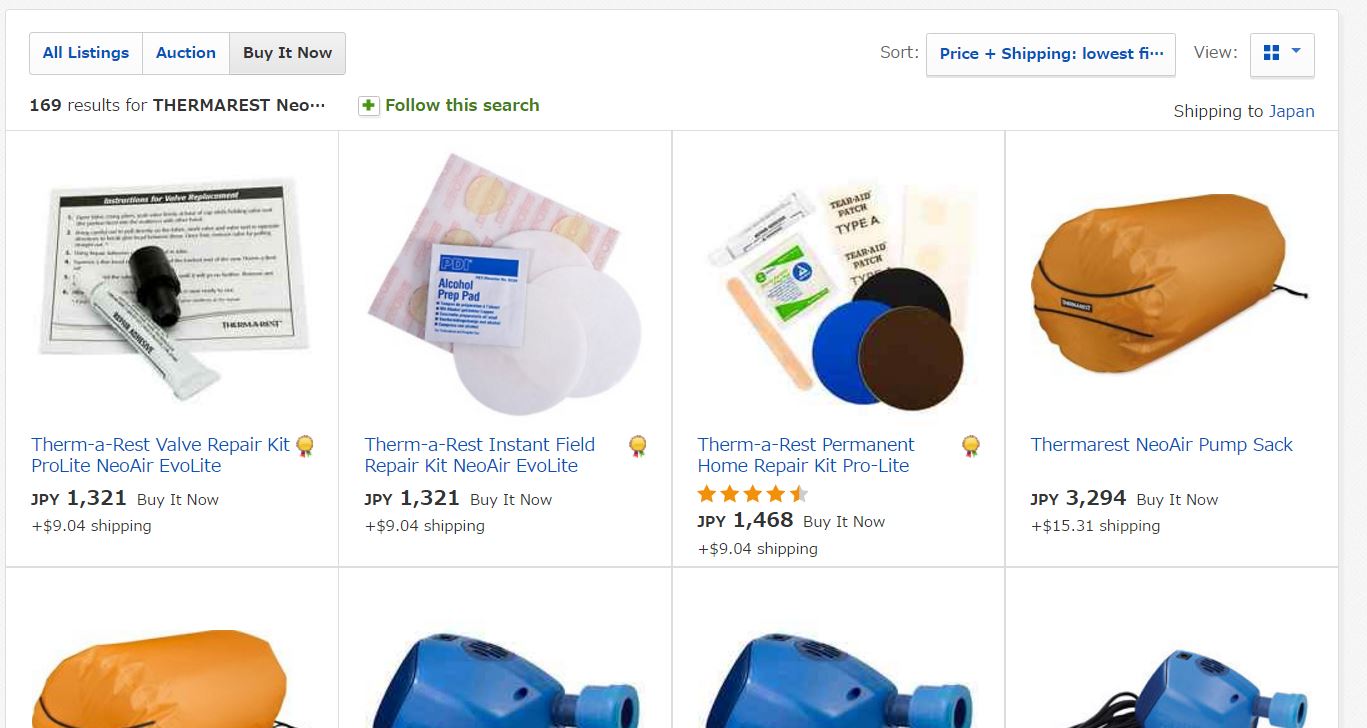
このようになればOKです!
一気に表示件数が多くなります。
次に、Sortの項目を設定します。
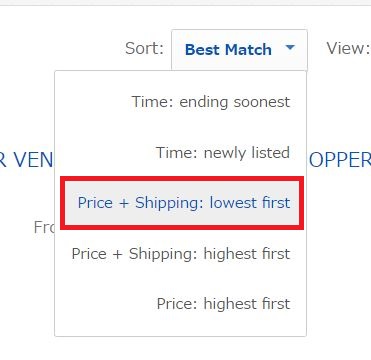
検索結果をどの順番で表示しますか?
という設定項目です。
Sortをクリックしたら
Price + Shipping:lowest first
を選択しましょう。
価格+送料が安い順 という意味です。
これで送料込みで安い順に表示されるので
最安値アイテムを見つけやすくなります。

こんどは画面中央左にあるボタンから
Buy It Nowを選んでください。
Buy It Now → 今すぐ買う
つまり即決価格で売ってるってことです。
ebayはオークションサイトなので
入札形式のオークションもあります。
が、それらは競り落とすまでに時間がかかるので
ebay輸入では基本的に即決アイテムのみを見ていきます。
(慣れたらオークション形式もあり)
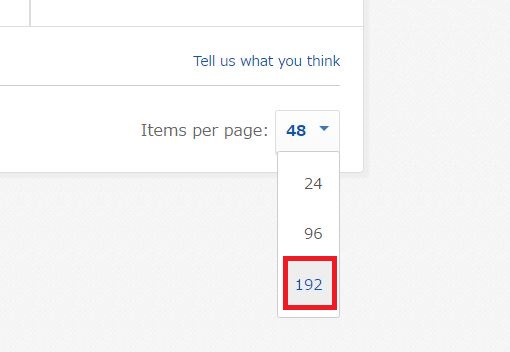
最後に、画面を一番下までスクロールすると
Items per page
という、1ページ内にアイテムを
何件表示するかの設定があるので
これを「192」にしましょう。
1ページ内の表示数が多い方が
何度もページ更新をしなくて済むので、楽です。
この24・48・96・192と
2ダースの2乗で増えていく表示が
海外サイトっぽいですね!
日本のサイト(ヤフオクとか)だと
10・50・100とか
キリのいい数字で増えません?
Price + Shipping:lowest first
View:Gallary view
Sort:Buy It Now
Items per page:192
リサーチ効率を上げる為、この4つの設定はとても重要です。
初期設定が完了したら、早速リサーチを開始しましょう。
ebay商品リサーチ画面の注意点
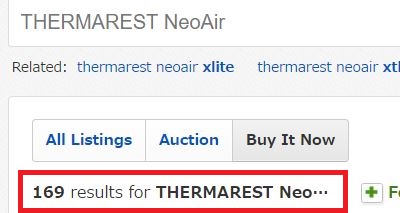
THERMAREST NeoAirを検索した結果
169results for THERMAREST Neo・・・
と表示されています。
これは検索に該当したアイテムが
169件あるという意味です。
![]()
逆に0results と表示される時は
検索結果ゼロ件です。
この場合、検索ワードをうまく切り替えて
該当物がないか試していきます。
オークファンで見つけたアイテム名が
日本語表記の場合は、Google翻訳を使い
色々な英語表現での検索を試しましょう。
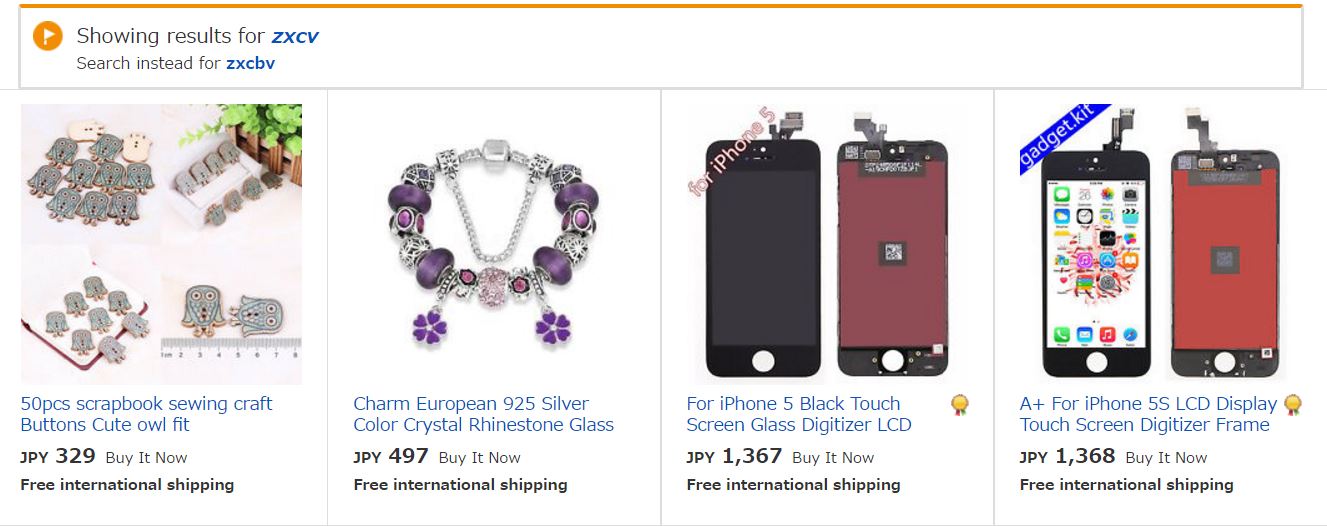
また、検索結果がゼロ件の場合でも
関連アイテムが検索画面に
表示されることがあります。
上記の場合は、ebayがスペルミスを考慮して
似ている単語で該当するものを
検索結果に表示しています。
こういうの、ヤフー検索でも
よくあるじゃないですか。
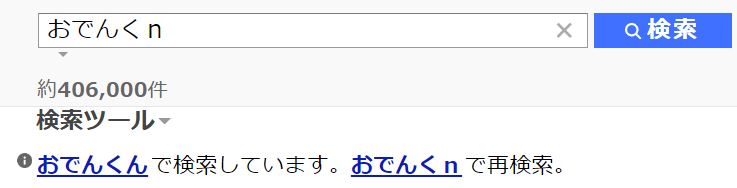
こんな風に。
おんでんくn って入れたのを
おでんくんの入力ミスですか?
って推測し、勝手に補足してくれるやつ。
そういう機能が、ebayの検索にもあります。
これが結構やっかいでして。
スマホやヘッドフォンなど電化製品系は
製品番号が連番で作られていることが多く
該当品がない場合に、この類似結果を
引っ張ってきやすいんですね。
当たり前ですが製品番号が一文字違うだけで
全く違うアイテムになるので
類似品検索によって該当したものを
誤って仕入れないよう、注意しましょう。
ebay商品画面の見かた
実際の商品画面を見るために
先ほどのTHERMAREST NeoAirの
Lサイズを検索してみました。
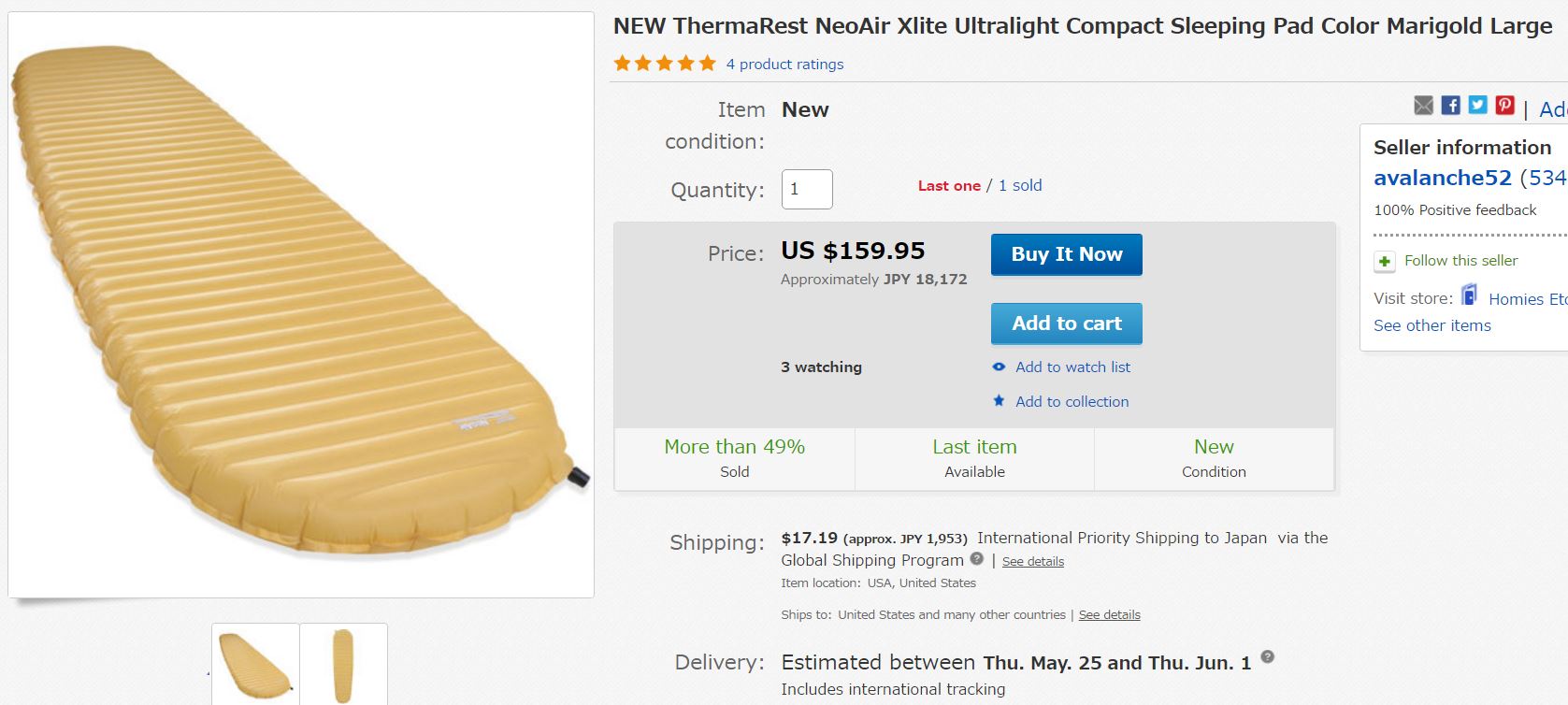

少しわかりづらいですが、タイトル欄に
Lサイズ(Large)であることが
記載されています。
Mサイズ・Lサイズなど
サイズが複数あるアイテムは
サイズ抜きの名前で検索をし
検索結果一覧から目視で
該当サイズの出品物があるかを
見つけていくようにしましょう。
商品タイトルのサイズ表記は
size:LやLarge、Lsizeなど
出品者によって表記の仕方がまちまちです。
これらを検索で該当させるのは非常に厄介なため
サイズだけは、目視で確認したほうが
圧倒的に早く該当アイテムを探せます。
アイテムを開いたら、まず初めに
Item conditionを確認しましょう。
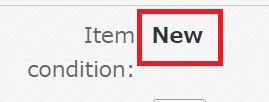
ebay輸入はNew、つまり新品アイテムだけを
仕入れ対象とします。
中古品は1個1個状態が違う為
再販による利益が上げにくい為です。
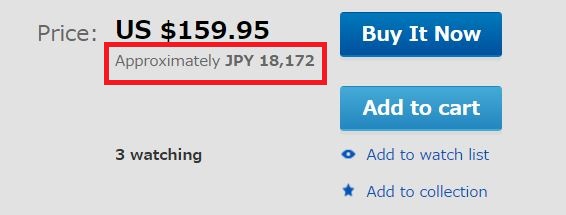
次はアイテム価格のチェック。
ebayではドル表記やポンド表記など
様々な国の通貨で価格表示がされます。
が、その下には必ず
JPY・日本円の価格表示があるので
こちらを見ていきましょう。

価格のすぐ下には、送料表記があります。
これも、( )内のJPY・日本円を見ていきます。
![]()
送料無料の場合はFREEと
大きく表示されています。
この場合はアイテム価格だけでOKです。
手元で電卓をたたいて利益計算し
このアイテムを仕入れてOKな場合は
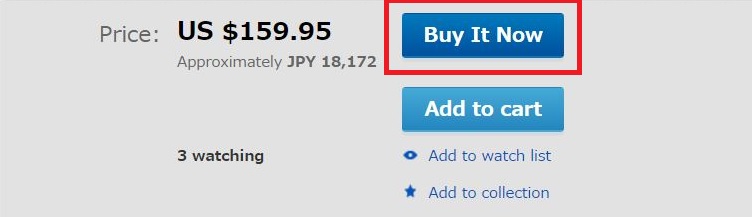
Buy It Now(今すぐ買う)をクリック。
自動で決済画面へ移行します。
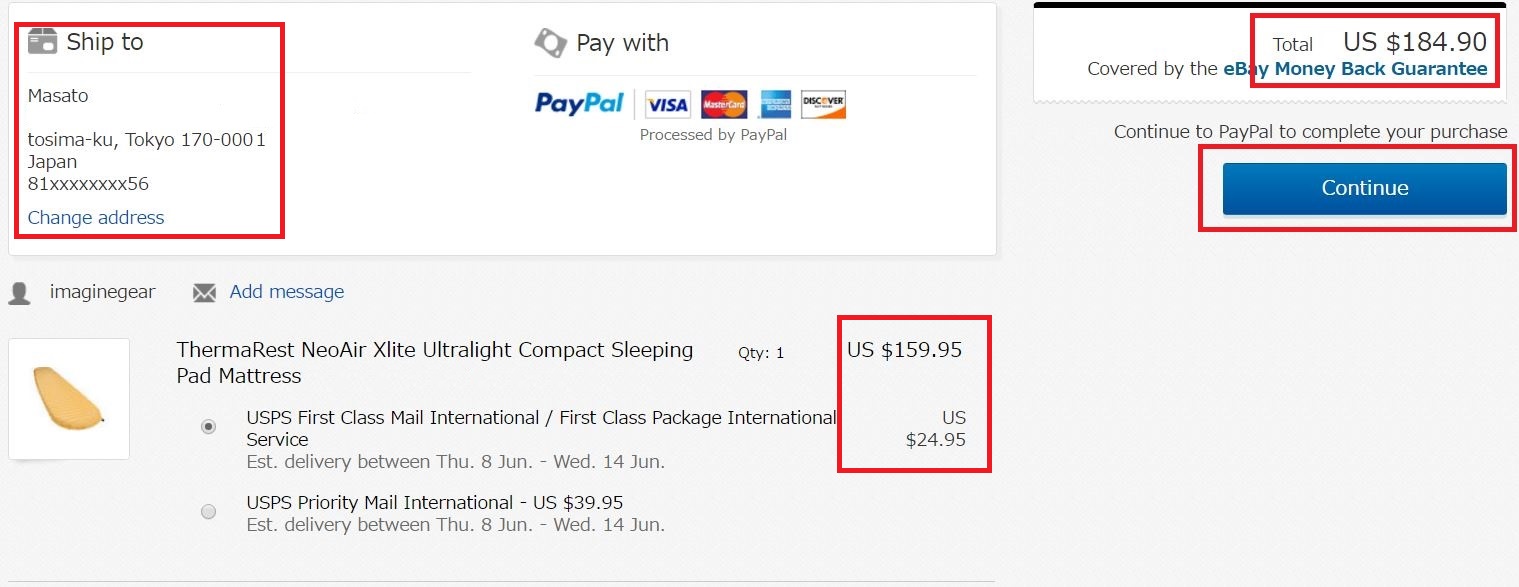
Ship toに表示されている
宛先住所(英語表記の自分の家)を確認し
改めてアイテム価格・送料も確認しましょう。
ebayでは何故かたま~に、商品画面と決済画面とで
国際送料が若干ズレることがあります。
上記はその例です^^;
また、モノによってはこの決済画面で
関税が追加表示されることもあります。

Import charges
という表記ですね。
通常、個人で品物を買う場合
関税は税関を通る際に(通関と言います)
決済額が1万円以上の場合は、税関の判断で
商用とみなされれば課税され
私用とみなされれば課税されません。
※1万円以下の場合は課税対象外。
が、この決済画面で
Import chargesが表記された場合は
この場で必ず払うことになります。。。
ebayのセラーが、ご丁寧に
関税支払い手続きもこっちでやっておくね~(=゚ω゚)ノ
と申告しちゃってるケースです。
これ、気分的には
コンビニで肉まんを買った時に
きみ欲しそうな顔してるから、カラシ塗っておくね~!
って言われて、おもいっきりカラシを塗られた肉まんを
親切心という偽善の元に、手渡された気分です。
俺の肉まんを返してくれ。
えー、話を戻すと
必ず決済画面でもう一度、金額をチェックしようってことです。
出品画面とズレることがあるので。
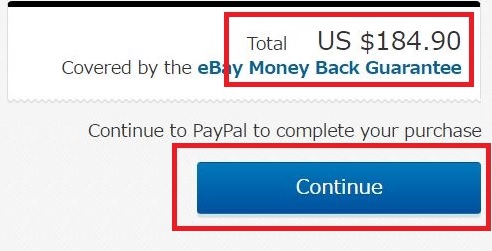
決済画面の右上に
total価格が表示されているので
最終仕入れ価格をチェックし
利益が取れると判断したら
Continueをクリック。
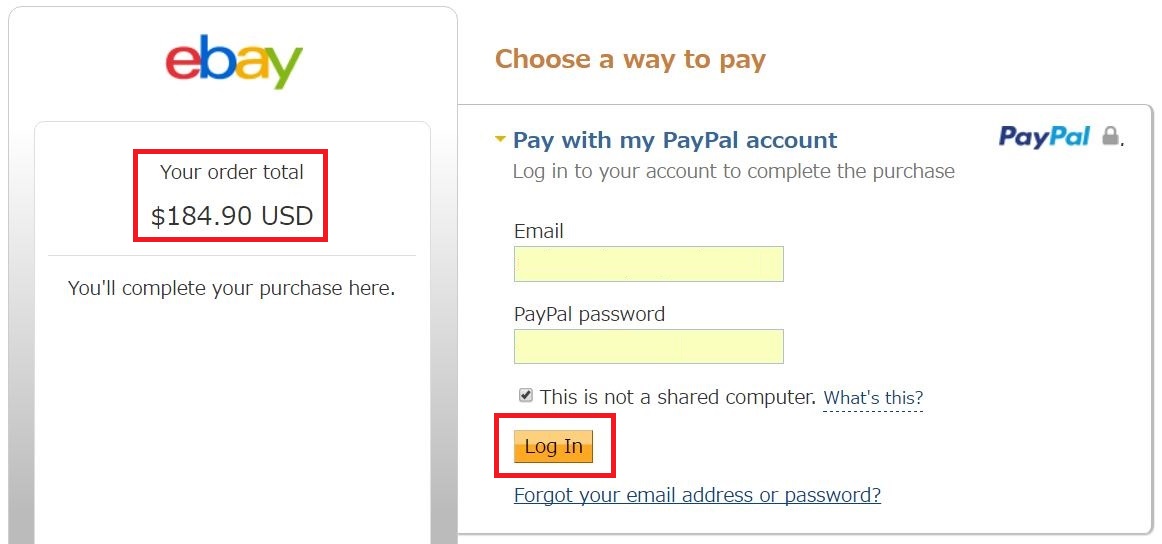
ebayからPayPalへ飛ぶページが出てくるので
登録しているEmailと
パスワードを入力してLog Inすれば
決済完了です。
ちなみにこの決済画面
なぜか購入するセラーによって
微妙に表記の仕方が変わります^^;
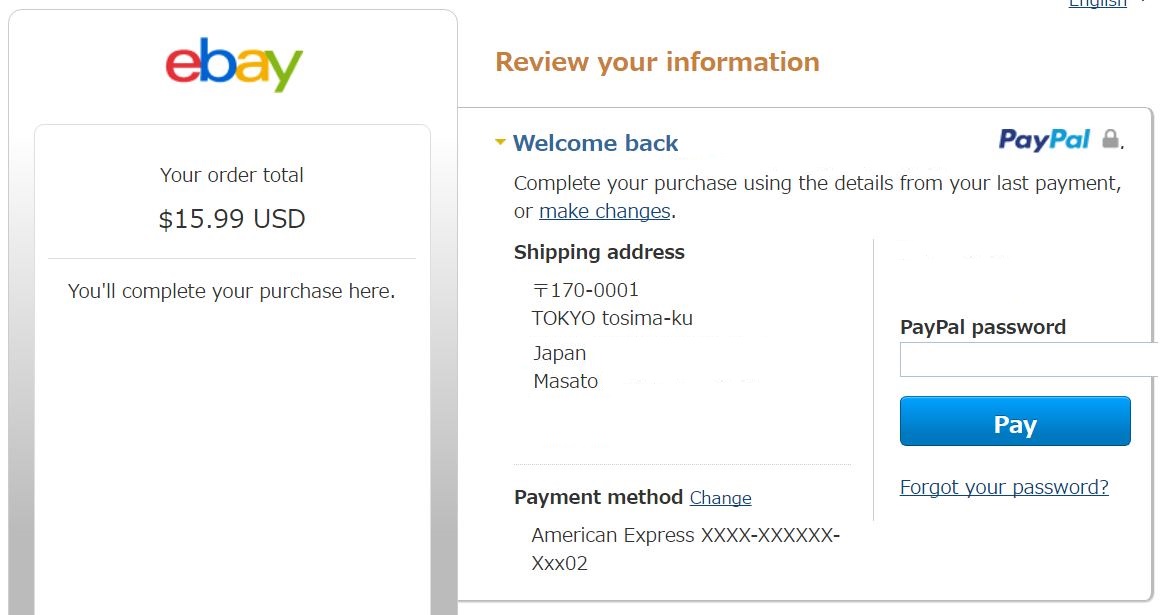
ほぼ同じ内容なので、問題ないですが
初めて見ると、アレー?ってなります。
何故、表記の統一をしないのでしょう?
海外だからか・・・
海外はアバウトなのか・・・
ebayは細かい仕様が
いつの間にか変わることも多いので
こういう些細な変化は
あまり気にしちゃいけません。
どちらでも問題なく決済はできるし
ちゃんと品物も届くので
気にせずGOしましょう。
万一何かあっても、安心安全神対応の
PayPalがついているから大丈夫です(=゚ω゚)ノ
まとめ
・検索結果画面で4か所の初期設定をしよう。
・サイズが複数あるアイテムは、目視でサイズ確認すること。
・ebayの決済画面はセラーごとに見た目が違うことも。気にしない!
僕がゼロから輸入ビジネスを始め
1年で脱サラし自由を手にするまでにした事をまとめた
個人輸入ビジネスのマニュアル、無料プレゼント中です。









